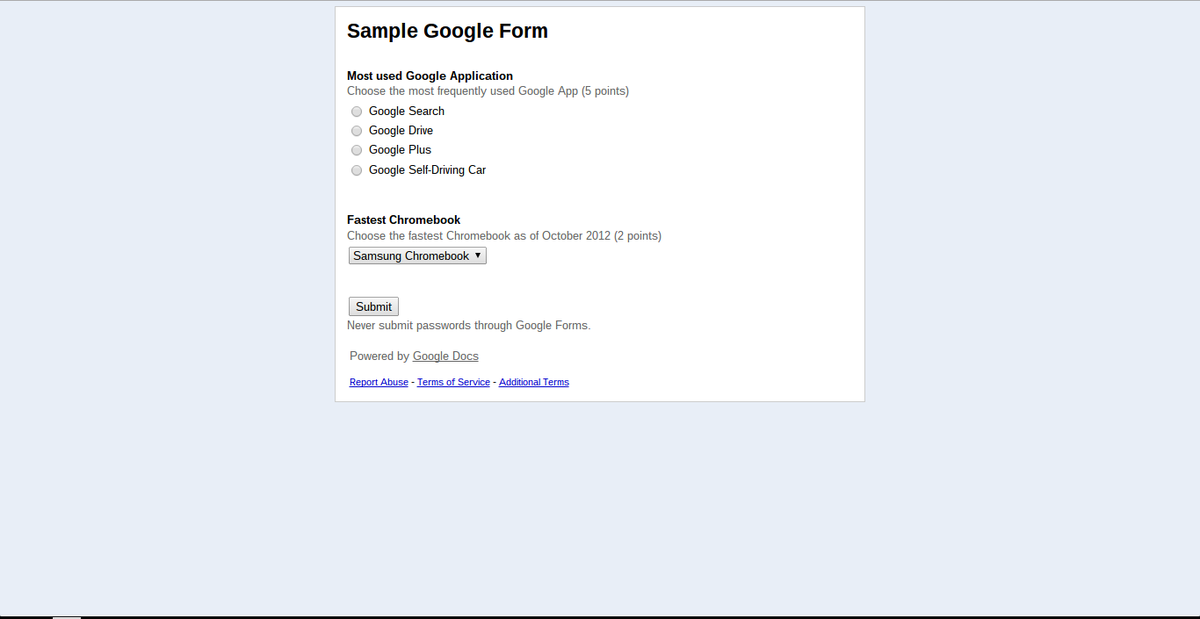
For many years, Google Forms helped people register for events, respond to surveys, and automate quiz grading. As an info-gathering tool, Google Forms worked well.
But some designers and marketers hesitated to use Google Forms. As a brand-building tool, Google Forms performed poorly. Every Google Form looked similar: Google Forms offered few options to differentiate forms with design ( Figure A).
Figure A
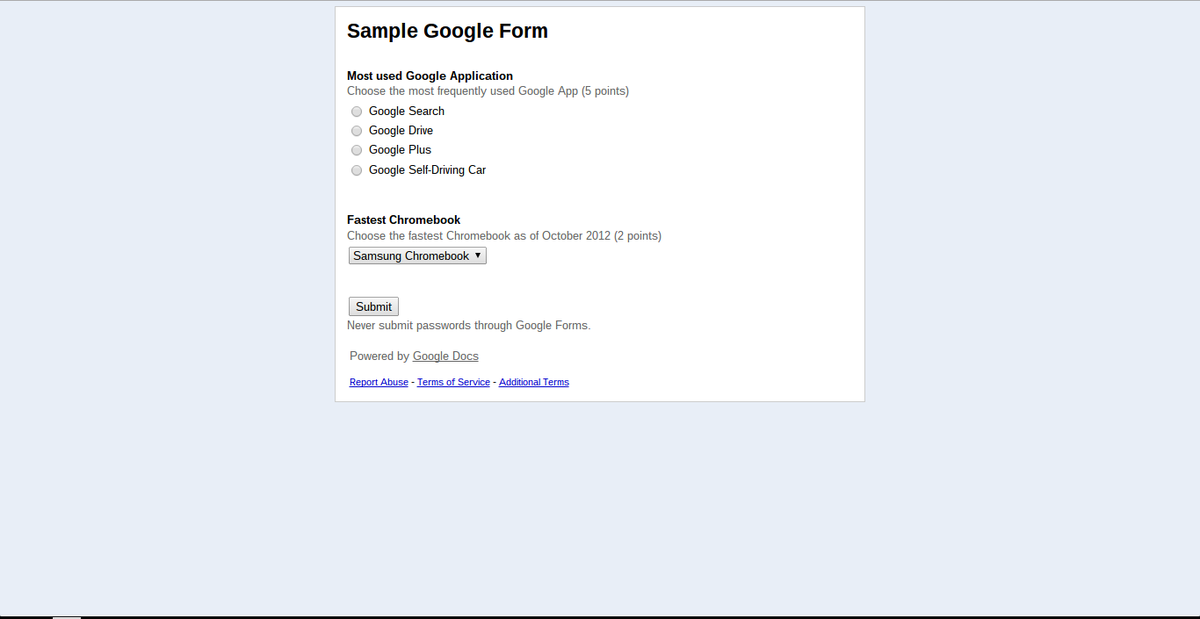
In September 2014, Google added several new Form themes, many of which are appropriate for school or social events. For example, the set includes “Homework” and “Library” themes, as well as “Birthday Cats” and “Game Night” themes.
You can customize colors, images, and fonts for each theme, as well. You can transform any of the default themes into a custom theme to convey your organization’s brand — or your school spirit, if you happen to be in education.
To customize a Form theme, go to google.com/forms to create a new form (Figure B). Enter form details, as before (e.g., add the form title, descriptions, questions, etc.).
Figure B
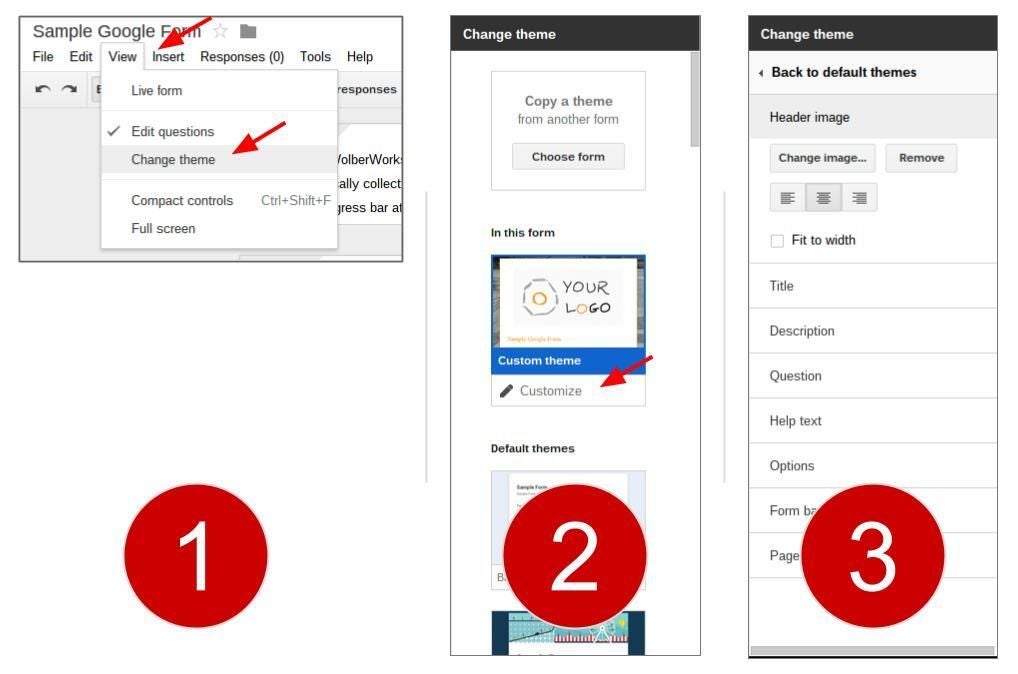
Add an image to the:
(Note: Uploaded images must be smaller than 3,500 x 2,500 pixels.)
Customize the font for the:
You may choose from hundreds of web-friendly fonts. If you’re unsure which font to use, I suggest you standardize on a single font that most closely matches the font on your organization’s letterhead. If you prefer to use two fonts, select one font for the Title and Description, and a second font for the Questions, Help text, and Options sections. (See my April 2014 article, ” More than Arial: Build your brand with Google fonts” to learn more about Google web fonts.)
Finally, you may customize the color of the form background ( Figure C). Most often, you’ll leave this set to the default to ensure ease of reading.
Figure C
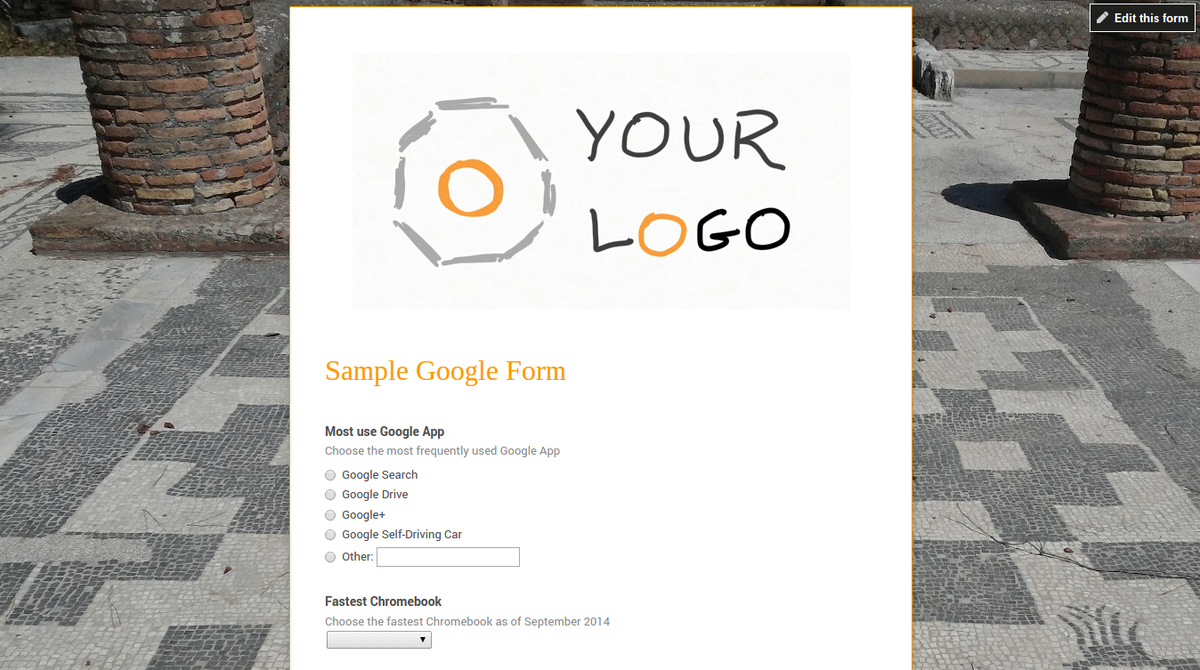
Take a look at the form on different devices to make sure it appears as expected before you publish or share the link. In your browser, select the “View live form” to examine the form in a new tab and verify that it displays as expected. Look at the form on a tablet and smartphone, as well.
When you embed the form into another web page, review the form in context for size and color. You may need to adjust the width and height of the embedded form. (From the main menu, choose “File” then “Embed” to access and change these numbers.) You should also make sure the colors and fonts of the customized form work well with the design of the surrounding web page.
You can reuse a custom theme with other forms ( Figure D). To do this, create your new form, select “View,” and then “Change theme” as before (in step 1 above). Next, select “Choose form” in the “Copy a theme” option, then find and select the previously customized Google Form. The theme images, colors, and fonts will transfer.
Figure D
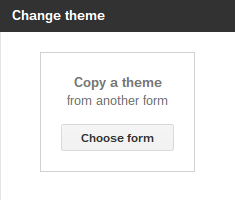
If possible, work with a graphic designer to customize an initial Google Form. Then, share that form so that “everyone in the organization” may access it — and reuse the customizations. That way, you’ll reinforce your organization’s brand every time people fill out a Google Form.
Have you customized Google Forms for your organization yet? Do you have any additional Google Form customization tips to share? Let us know in the discussion thread below.
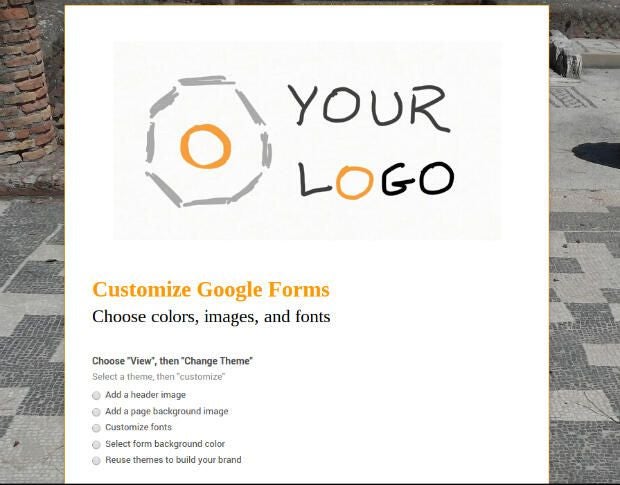
Learn how to get the most out of Google Docs, Google Cloud Platform, Google Apps, Chrome OS, and all the other Google products used in business environments. Delivered Fridays
Learn how to get the most out of Google Docs, Google Cloud Platform, Google Apps, Chrome OS, and all the other Google products used in business environments. Delivered Fridays
Share ArticleAs a consultant, Andy helps nonprofit organizations understand and leverage technology. He taught the Nonprofit and Government Technology class for Grand Valley State University's Public Administration program for several years. His prior experience includes staff positions with Michigan Nonprofit Association, NPower Michigan, the Dallas Historical Society, Dallas Theater Center, Dallas Black Dance Theatre, and volunteer leadership of the Technology Advisory Committee of the Grand Rapids Community Foundation, as well as the Dallas Arts District Friends. Andy lives Albuquerque, New Mexico with his wife, Liz. Their daughter, Katie, is pursuing a graduate degree in education at Vanderbilt University.