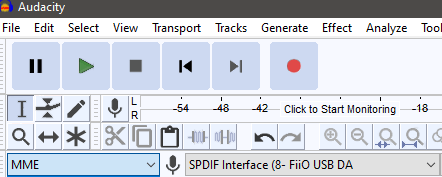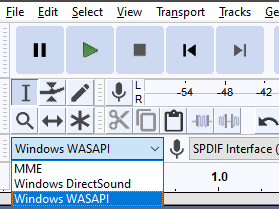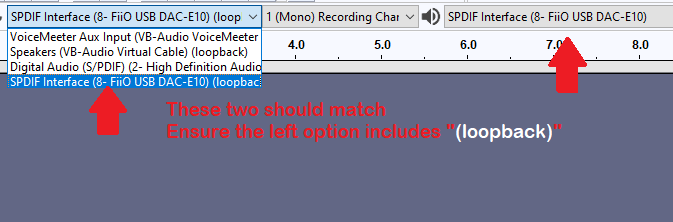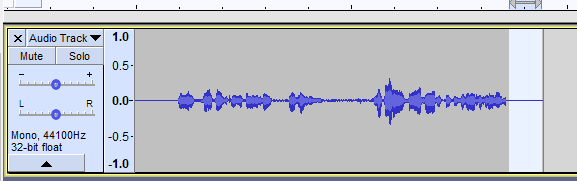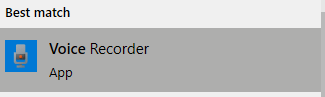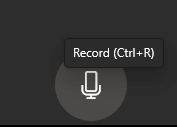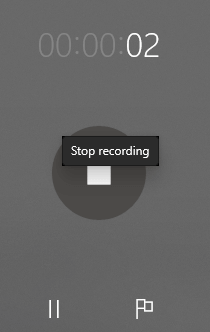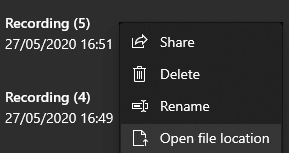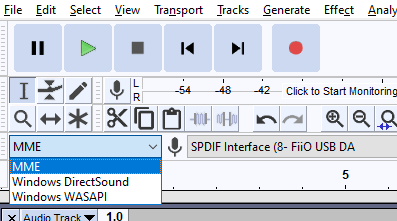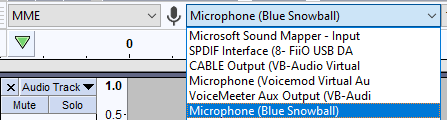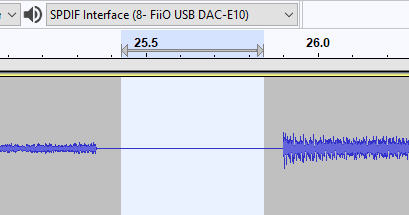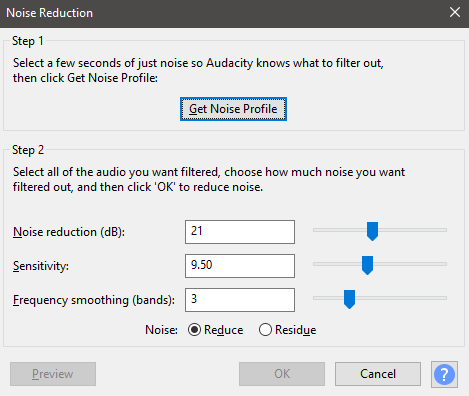How To Record Audio On Windows 10
If you are wondering how to record audio on Windows 10, you’ll be happy to hear that there are multiple methods available. Whether you need to record your voice quickly, record the desktop audio from your computer, or make a professional quality voice recording, you can get the task done with two simple apps.
One app is already installed by default on Windows 10, but the other app is called Audacity and can be downloaded from their website. Once you have installed Audacity you can follow the steps below in a section that suits your needs.
Table of Contents

If you’d like to record your system audio on Windows 10, for example recording a call or the sound of a video playing in the background, you’ll need to use Audacity.
Please keep in mind that this guide will help you to record all audio on Windows 10, so if there’s only one thing you want to record, you’ll need to mute all other sounds on your PC. You may also want to brush up on some Audacity basics first.
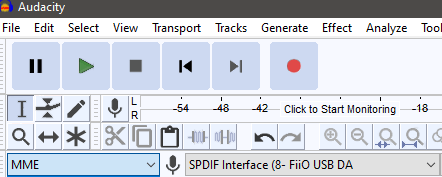
- To begin, open Audacity, and then familiarize yourself with the controls. The red button will record, the black button will stop, and the green one will play back anything you’ve recorded.
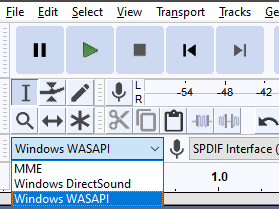
- Under the main playback controls you have options to set up your audio settings. Click on the first dropdown box on the left and select Windows WASAPI. In the second box from the left, you must select the loopdown variant of your desktop audio device.
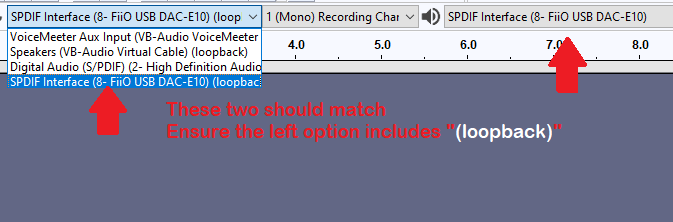
- The default option will already be shown on the fourth dropdown box, so you simply need to find the corresponding option that also includes “(loopback)”.
- Next, click the red record button and then play the audio you want to capture. Wait until the audio has finished before clicking the black stop button to finish the recording. Once finished, you may want to cut out unnecessary empty sound at the beginning and end of the clip.
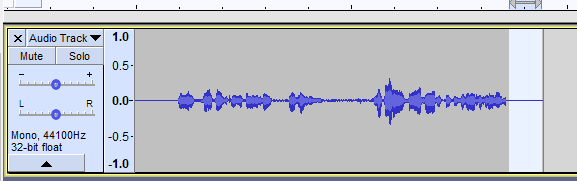
- To do this, simply click and drag an area to highlight it. Next, press delete on your keyboard. You can zoom in and out to get more precise highlights of your audio.
- Once you have finished, click File > Export > Export as MP3 and choose a location to save your recording.
Record Your Voice Quickly On Windows 10
If you want to be able to quickly record your voice audio on Windows 10 and you’re not worried about background noise, static, or the overall quality of your recording, you can use Windows 10’s built-in voice recorder app.
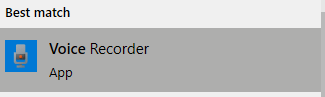
- To access this, press the Windowskey on your keyboard and search for Voice Recorder. Click on Voice Recorder when it appears in the search results.
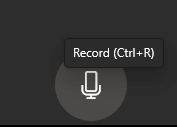
- Once it opens, click the microphone button and the recording will begin. So long as you have a microphone connected and working, Voice Recorder will record your voice.
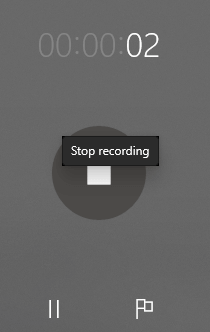
- You can use the pause button to pause a recording half way through without finalizing the file, and you can also add milestone flags which can be viewed when replaying the audio in the Voice Recorder app.
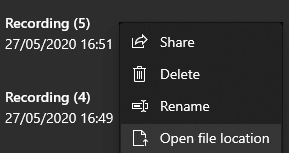
- If you want to find the voice recording file on your computer after you have finished recording, right click the recording in the user interface and click Open File Location.
Record Your Voice Professionally On Windows 10
If you want a higher quality voice recording, you should use Audacity. You should also take a look at your audio setup and consider purchasing a better microphone and make sure background noises are at a minimum.
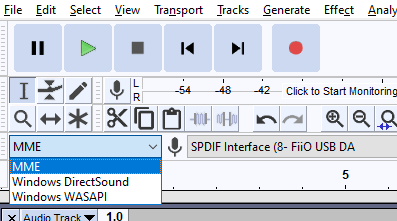
- Once you’re ready, open Audacity. Click the dropdown box on the far left and select MME.
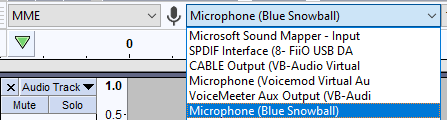
- Make sure the dropdown box second to the left has your microphone or voice recording device selected. After, click the red button to start recording. Be silent for 10 seconds so that the recording can pick up 10 seconds of background noise, and then begin speaking.
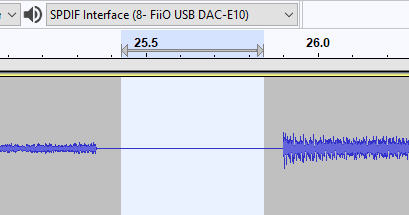
- Once you have finished recording, click the black stop button. The first step to clean up your audio will be to select any quiet moments or moments where you make mistakes. Play through your recording and listen out.
- If there’s a section in your recording that you’d like to delete, click and drag your mouse cursor over it to select it. Once it is selected, press the delete button on your keyboard to delete it. Don’t Delete the 10 second silence at the start.
- Once you have removed all silence, coughs, or trips over your words, you can use a tool built into Audacity to clean up your audio and remove background static noise.
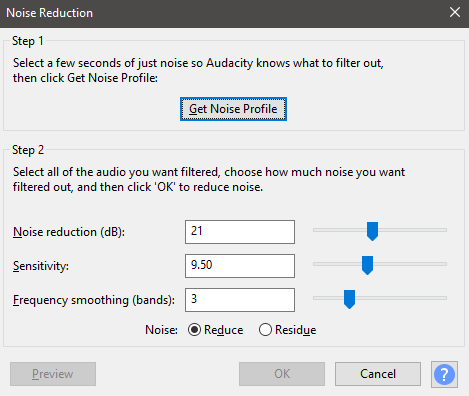
- Click and drag to highlight the first 10 seconds of your clip.
- Click Effect.
- Click Noise Reduction.
- Click Get Noise Profile.
- Next, press Ctrl+A to highlight your entire audio recording.
- Click Effect and Noise Reduction again.
- This time, click OK.
- Audacity will take a moment to process the noise reduction feature. You should now be able to hear less static and background noise when replaying the audio. Finally, click and drag to select the silence at the beginning of your recording and press delete to remove it. To export your audio, click File > Export > Export as MP3 and choose a location to save your audio.
After reading this guide, you should know how to record your own desktop audio and record a professional voice recording with Audacity. If you need any help, please leave a comment.
Ollie stumbled upon writing online whilst participating in a mobile network forum back in 2011. Since then, he has developed an incredible passion for writing about all sorts of tech from smartphones, PC hardware, software, and everything in between. Read Ollie's Full Bio